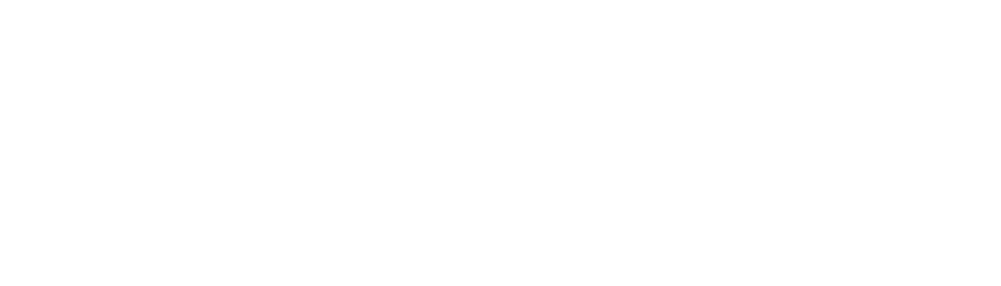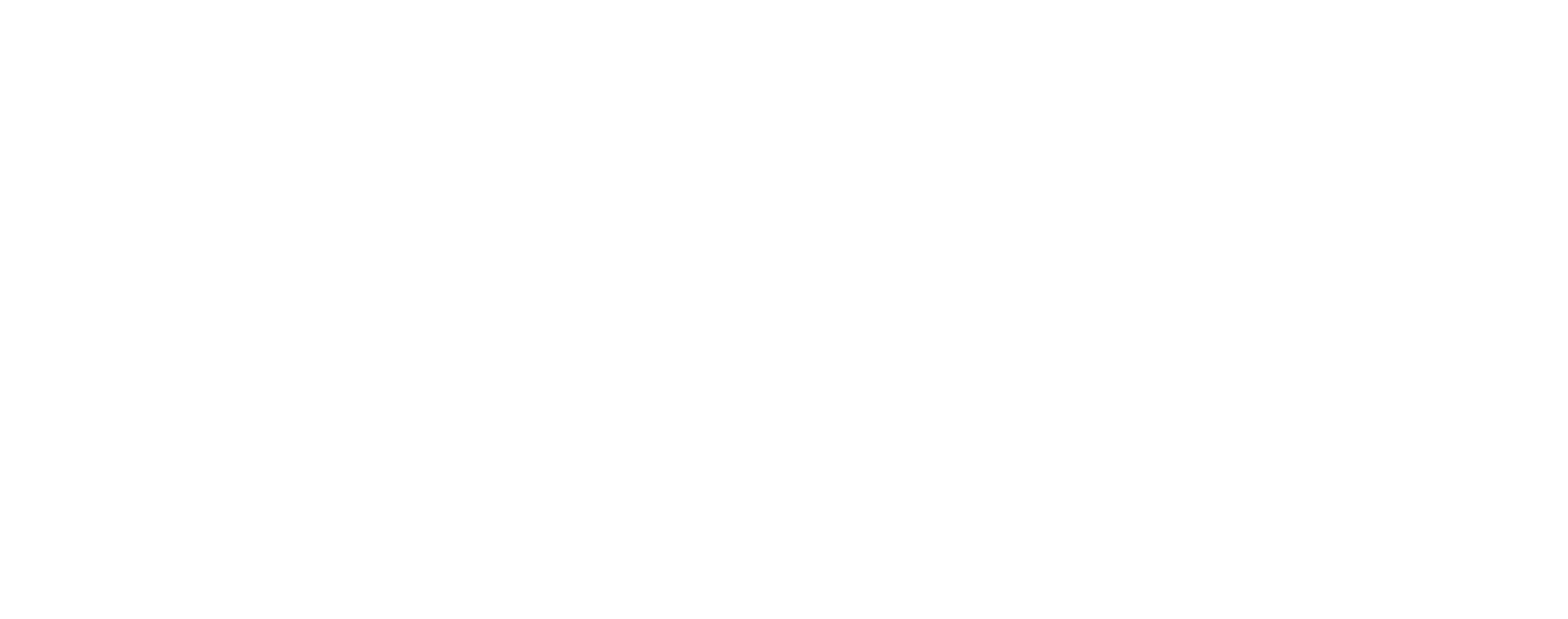The cryptocurrency space is constantly evolving, and with it comes the need for adaptation and innovation. GRN (ticker $G), a groundbreaking project focused on sustainable energy solutions, has recently made an important move by migrating from the Ethereum blockchain (ERC20) to the Polygon network. This transition marks a significant milestone in GRN’s journey, offering enhanced scalability, reduced transaction costs, and a seamless user experience. In this blog post, we’ll delve into the details of GRN’s migration to Polygon, how to add Polygon to your wallet, and what to consider when a coin you hold migrates to another network.
Why the transition from ERC20 to Polygon?
The Ethereum network, known for its decentralized applications and smart contract capabilities, has faced challenges with scalability and high transaction fees. These limitations have prompted many projects, including GRN, to seek alternative solutions. Polygon, formerly known as Matic, has emerged as a prominent Layer 2 scaling solution for Ethereum, providing fast, low-cost transactions without compromising on security. By migrating to Polygon, GRN aims to create a more efficient ecosystem, allowing users to access and transact with $G tokens seamlessly.
Adding Polygon to your Metamask:
MetaMask, one of the most popular cryptocurrency wallets, enables users to interact with decentralized applications (dApps) and manage their digital assets securely. Seeing your Polygon $G’s on Metamask is easy, Here’s how:
Step 1: Install or update MetaMask:
Ensure you have the latest version of MetaMask installed on your browser or mobile device. If you haven’t already, download MetaMask from metamask.io and set up an account.
Step 2: Access the wallet settings:
Open your MetaMask wallet and click on the top button above your account that selects Networks. Right now it probably says Ethereum Main Network.
Step 3: Network configuration:
Within the networks menu, click on Polygon Mainnet.
And that’s it! You should be seeing your $G’s in you Metamask wallet now.
Adding Polygon to Ledger
Ledger is a leading hardware wallet provider that offers secure offline storage for cryptocurrencies, allowing users to store and manage their digital assets offline, providing enhanced security for their holdings. Adding $G is not as straightforward, because ledger doesn’t support a token overview on Polygon’s network. But don’t worry! Your $G’s are safe, you just need a third party tool to see your wallet content. In this guide we’ll be using myetherwallet.com
Step 1: Connect your Ledger device:
Connect your Ledger hardware wallet to your computer using the USB cable and enter your PIN to unlock the device.
Step 2: Install Ledger Live:
Ensure you have Ledger Live installed on your computer. If you don’t have it yet, you can download it from the official Ledger website and follow the installation instructions.
Step 3: Go myetherwallet.com
1. Click on the button: Acces my wallet.
2. Select MEW wallet app
3. Select the Ledger icon and follow the instructions
Step 4: Connect Ledger
Myetherwallet will ask to launch the Ethereum app on you Ledger. If asked by Ledger Live, input your Ledger password on your Ledger. If connection is successful, you’ll be able to acces your wallet in Myetherwallet.
Step 5: Change network in MEW
Now we are still on the Ethereum network and you’ll probably see your old $G’s there. In the top right corner, change the network to Polygon Mainnet. Now your new $G’s should be shown.
Adding Polygon to your Trust Wallet:
Trust Wallet is a popular mobile cryptocurrency wallet that allows users to securely store, manage, and interact with various digital assets on different blockchain networks, including Polygon. Here’s a step-by-step guide to adding Polygon to your Trust wallet:
Step 1: Install or update Trust Wallet:
Make sure you have the latest version of Trust Wallet installed on your mobile device. If you don’t have it yet, you can download it from your device’s app store and set up an account.
Step 2: Access wallet settings:
Open Trust Wallet and use the top right icon to view your active Tokens.
Step 3: Adding GRN ($G) to your wallet.
To add $G’s to your wallet click the “+” button in the top left cornet to add a custom token. Enter the following details:
- Network: Polygon
- Contract Address: 0x1b8Cf8045262663d3E1D7E5CC59cC861fD034BB4
- Name: GRN
- Symbol: G
Step 5: Save and connect:
After entering the network details, tap on “Save” to add the GRN to Trust Wallet. That’s it! You’ve successfully added the Polygon network to your Trust Wallet. You can now manage and transact with $G tokens and other assets on the Polygon network directly from your Trust Wallet.
Stay informed
Remember to stay informed about the migration details and any specific instructions provided by GRN regarding the transition from ERC20 to Polygon. By keeping up with the project’s updates, you can ensure a smooth experience and make the most of GRN’s migration to the Polygon network. Also, stay cautious of scams or phishing attempts during a migration. Verify official communication channels, double-check contract addresses, and exercise caution when interacting with unknown entities or platforms. If you come across any scams regarding GRNGrid, please notify the GRNGrid Team @ ask@grngrid.com.
Conclusion
GRN’s transition from ERC20 to Polygon represents an exciting leap towards scalability, cost-efficiency, and improved user experience. As cryptocurrencies evolve, it’s essential to adapt and explore innovative solutions that benefit the overall ecosystem. By adding Polygon to your existing wallet and staying informed about migrations, you can navigate these transitions with confidence, ensuring a seamless experience and continued participation in the project’s growth. Embrace the future of GRNGrid and the Polygon network as this next step unlocks new possibilities in sustainable energy solutions.